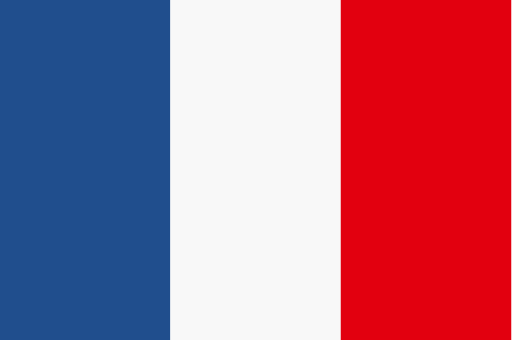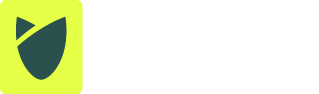Windows 10 Laptop auf Werkseinstellungen zurücksetzen: So leicht geht's
Den Windows Computer auf die Werkseinstellungen zurücksetzen zu wollen kann viele Gründe haben. Systemprobleme, ein Virenangriff, Überfüllung oder das Löschen aller Dateien vor dem Verkauf des Gerätes sind Beispiele, die dazu führen. Wenn Du öfters Probleme mit Deinem Laptop hast, ist vielleicht auch eine Laptop-Versicherung interessant für Dich. Wir zeigen Dir jetzt aber erstmal, wie das Zurücksetzen bei Windows 10 funktioniert und was Du beachten musst, ohne Angst zu haben, Deine Daten verlieren zu müssen. Grundsätzlich bedeutet Werkseinstellung, dass alle Apps und Einstellungen entfernt werden, die nicht in der ursprünglichen Windows-Version enthalten sind, quasi in der Standardausführung bzw. dem Werkszustand.
Zurücksetzen kurz erklärt
Die Kurzfassung, um zurück zu den Werkseinstellungen zu kommen, beinhaltet nur 4 Schritte:
- im Windows Startmenü auf Einstellungen klicken
- in den Windows Einstellungen zu Update und Sicherheit gehen
- in Update und Sicherheit auf Wiederherstellung (links) klicken
- unter PC zurücksetzen (rechts) auf Los geht's klicken
Wenn Dir die Kurzanleitung nicht reicht, kannst Du hier noch einmal detaillierter nachlesen, wo Du was machen musst und hast zusätzlich noch Bilder, die die einzelnen Schritte abbilden, also los geht's:
Für Windows 10 ist der Prozess sehr einfach gestaltet, Du gehst zunächst auf das Startmenü oder drückst einfach die Windows-Taste auf Deinem PC. Wenn sich das Menü geöffnet hat, klickst du auf „Einstellungen“.
Weiter geht es in den Windows-Einstellungen mit dem Bereich „Update und Sicherheit“. Hier findest Du alles zum Thema Updates, Wiederherstellung und Sicherung. Alternativ kannst Du oben im Suchfeld auch „reset“ oder "PC zurücksetzen“ eingeben.
Wenn sich der Bereich geöffnet hat, findest Du in der Leiste auf der linken Seite das Feld „Wiederherstellung“. In diesem Bereich kannst Du Deinen PC zurücksetzen, indem Du einfach auf „Los geht’s“ klickst. Anschließend kannst Du auswählen, ob Deine persönlichen Daten behalten werden sollen oder nicht. Du brauchst Dir also keine Sorgen machen, dass Deine Dokumente, Arbeiten oder Ideen verloren gehen. Wähle dafür einfach „Eigene Dateien beibehalten“ aus. In diesem Fall werden lediglich Apps und getätigte Einstellungen zurückgesetzt. Wenn Du auf Nummer sicher gehen willst, weil du Deinen technischen Fähigkeiten, Deinem Computer oder beidem nicht komplett vertraust, kannst Du eigene Dateien auf einer externen Festplatte sichern. Je nach Volumen kann der Vorgang der Neuinstallation einige Stunden in Anspruch nehmen. Hab also ein wenig Geduld und lass‘ Deinen Computer den Vorgang beenden.
Windows Media Creation Tool
Um ein Betriebssystem-Upgrade durchzuführen, kannst Du auch dieses kostenlose Tool von Windows als Alternative verwenden. Du brauchst dafür nicht das Programm selbst zu installieren, sondern nur die entsprechende Datei downloaden und mit einem Doppelklick den Vorgang ausführen. Auch hier empfiehlt es sich, ein Backup zu erstellen, um Deine Dateien doppelt zu sichern, grundsätzlich sollte bei diesem Prozess aber nichts verloren gehen. Wenn das Programm startet, kannst Du entweder direkt eine Neuinstallation durchführen und Deinen Laptop zurücksetzen oder ein Medium zur Installation des Windows 10 Betriebssystems erstellen.
Windows 10 ISO-Datei
Außerdem kannst Du Windows 10 auf Deinem Computer auch mit der ISO-Datei auf Werkseinstellungen zurücksetzen, indem Du die Datei runterlädst und auf Deinem Laptop installierst. Hierbei gehen allerdings alle Daten verloren. Die ISO Datei kann auch dazu verwendet werden, einen bootfähigen USB Stick zur Installation zu erstellen. Bootfähig bedeutet, dass ein Betriebssystem, in diesem Fall Windows 10, so auf dem Medium abgespeichert wird, dass es ausgehend von diesem Stick geladen werden kann.
Alles aus Versehen gelöscht?
Ups, da ist wohl etwas schiefgelaufen. Wenn Du unbeabsichtigt einen Fehler gemacht hast, ist das nicht schlimm. Das kann jedem einmal passieren, deswegen gibt es auch dafür eine Lösung. Dafür musst Du einfach in den Einstellungen unter Suche den Begriff "Systemsteuerung" eingeben. Wenn Du darauf klickst, erscheint eine Übersicht, in der Du nochmals auf das Suchfeld gehst und dieses Mal "Wiederherstellung" eingibst. Klicke anschließend auf das Feld Wiederherstellung und gehe danach auf "Systemwiederherstellung öffnen". Wenn Du der Anleitung folgst, wird der vorherige Systemzustand Deines Laptops wiederhergestellt.